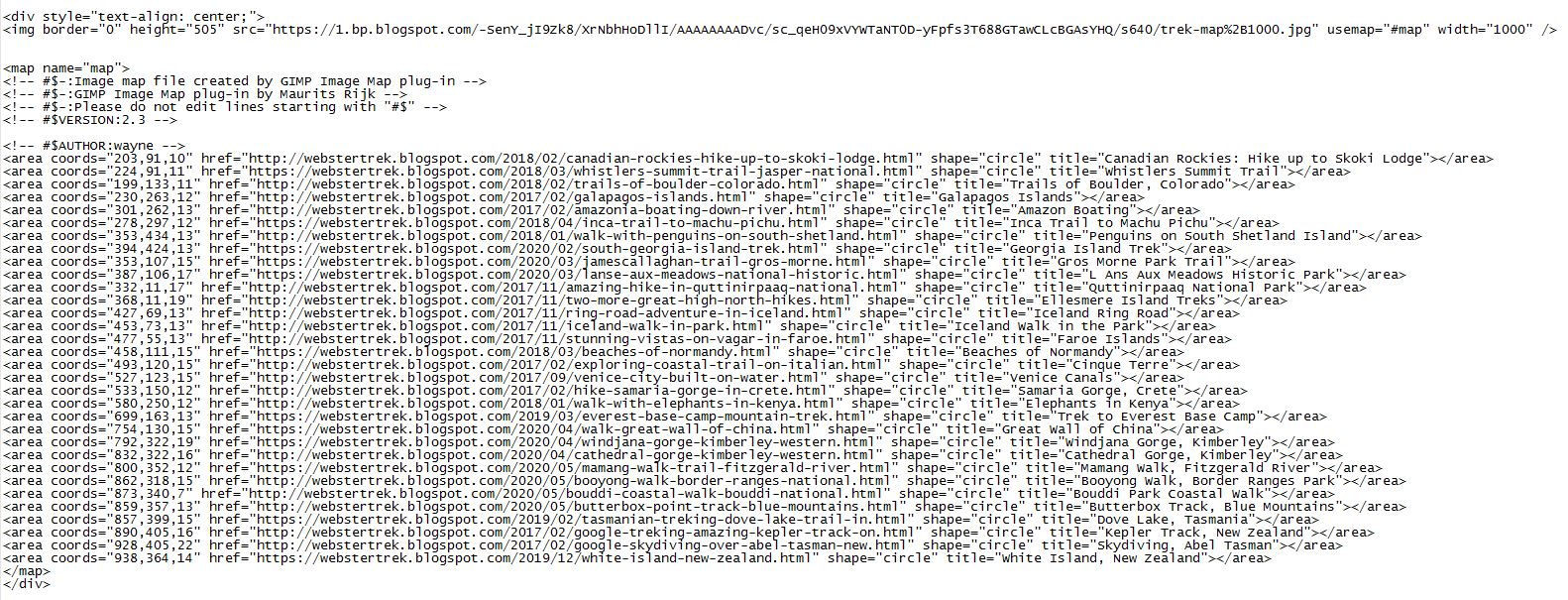Sometimes with a long page, it is helpful to provide a quick way for the user to jump down to a particular place.
In our virtual travel blog, we have a post that presents three different trails:
Clicking on one of these selections will take the reader down the page to that particular trail.
In Blogger HTML mode you enter the following code to allow a jump to any of these three points:
The second line jumps to Yosemite Falls Trail and at this point we add a name tag, using the name "falls". Since the link is not to another page we provide a null page link with the name "falls" attached:
These code examples are available in a text file so that they can be copied, pasted and modified as required: